39 create labels in word 2013
How to Create Mailing Labels in Word from an Excel List Step Two: Set Up Labels in Word Open up a blank Word document. Next, head over to the "Mailings" tab and select "Start Mail Merge." In the drop-down menu that appears, select "Labels." The "Label Options" window will appear. Here, you can select your label brand and product number. Once finished, click "OK." How to Print a Sheet of Identical Labels in Word 2013 - dummies Use the Address box to type the text you want printed on the label. Keep in mind that you have only so many lines for each label and that each label is only so wide. Press the Enter key at the end of each line. You can apply some simple formatting at this stage: Ctrl+B for bold, Ctrl+I for italic, or Ctrl+U for underlining, for example.
Creating Labels (Microsoft Word) - WordTips (ribbon) Click once on the label in the lower-right corner of the dialog box or click on the Options button. Word displays the Label Options dialog box. (See Figure 2.) Figure 2. The Label Options dialog box. At the top of the dialog box, specify the characteristics of the printer you will use to create your labels.
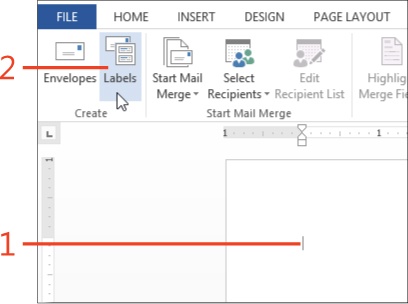
Create labels in word 2013
Create and print labels - support.microsoft.com Create and print a page of identical labels Go to Mailings > Labels. Select Options and choose a label vendor and product to use. Select OK. If you don't see your product number, select New Label and configure a custom label. Type an address or other information in the Address box (text only). How to create labels using Microsoft® Word 2013 in Windows® 8.1 Watch this video to know about the steps to create labels using Microsoft® Word 2013 in Windows® 8.1. To access expert tech support, call iYogi™ at toll-free... Creating Custom Labels (Microsoft Word) - WordTips (ribbon) The Labels tab of the Envelopes and Labels dialog box. Click once on the label in the lower-right corner of the dialog box, or click on the Options button. Word displays the Label Options dialog box. (See Figure 2.) Figure 2. The Label Options dialog box. Click on New Label. Word displays the Label Details dialog box. (See Figure 3.) Figure 3.
Create labels in word 2013. Add graphics to labels - support.microsoft.com Insert a graphic and then select it. Go to Picture Format > Text Wrapping, and select Square. Select X to close. Drag the image into position within the label. and type your text. Save or print your label. Note: To create a full sheet of labels, from your sheet with a single label, go to Mailings > Labels and select New Document again. How to Create Labels in Word from an Excel Spreadsheet - Online Tech Tips Select Browse in the pane on the right. Choose a folder to save your spreadsheet in, enter a name for your spreadsheet in the File name field, and select Save at the bottom of the window. Close the Excel window. Your Excel spreadsheet is now ready. 2. Configure Labels in Word. How to Create Labels using Microsoft® Word 2013 in Windows® 8 Get to know about easy steps to create labels using Microsoft® Word 2013 in Windows® 8 by watching this video.Help support the channel when shopping on Amazo... How to Print Labels from Word - Lifewire In the Create group, select Labels. The Envelopes and Labels dialog box opens with the Labels tab selected. Select Options to open Label Options . Select New Label. The Label Details dialog box opens. Enter a name for the labels. Change the measurements to match the exact dimensions of the labels you need.
Training - Create labels in Word 2013 Create and print labels - YouTube | sharepoint@epcgroup.net | Phone: (888) 381-9725* SharePoint Server 2013, SharePoint Server 2010, and SharePoint 2007: Review, Arch... Creating File Folder Labels In Microsoft Word - Worldlabel.com 2. From the Border Styles button, select the style that's closest to what you want in your border style. 3. That will give you a paintbrush-style cursor. Drag that along the border you want to create—the top of the label in my case. The result will be a basic line in the color and style you chose. 4. How to Create and print mailing labels on Microsoft® Word 2013 How to Create and print mailing labels on Microsoft® Word 2013 68,598 views Mar 13, 2013 56 Dislike Share How-To Guide 98.4K subscribers Get to know about easy steps to create labels using... How to Create a Microsoft Word Label Template - OnlineLabels Option A: Create A New Blank Label Template. Follow along with the video below or continue scrolling to read the step-by-step instructions. Open on the "Mailings" tab in the menu bar. Click "Labels." Select "Options." Hit "New Label". Fill in the name and dimensions for your new label template.
How to Create Mailing Labels in Word - Worldlabel.com 1) Start Microsoft Word. 2) Click the New Document button. 3) From the Tools menu, select Letters and Mailings, then select Envelopes and Labels. 4) Select the Labels tab, click Options, select the type of labels you want to create and then click OK. 5) Click New Document. Add barcodes to labels - support.microsoft.com Add barcodes to labels Word for Microsoft 365 Word 2021 Word 2019 Word 2016 Word 2013 Barcodes Word no longer has a built-in barcode tool. However you can generate barcodes using two field codes, DisplayBarcode and MergeBarcode. These field codes support 10 types of barcodes, including UPC, Code 39, and Code 128. How to Create Labels in Microsoft Word (with Pictures) - wikiHow Get the labels that are best-suited for your project. 2 Create a new Microsoft Word document. Double-click the blue app that contains or is shaped like a " W ", then double-click Blank Document " in the upper-left part of the opening window. 3 Click the Mailings tab. It's at the top of the window. 4 Click Labels under the "Create" menu. How to Add Graphics to Labels in Word 2013 - dummies Press Ctrl+C. This will copy the text. Press Ctrl+H to conjure up the Find and Replace dialog box. The Find and Replace Dialog Box will appear. Click the mouse in the Find What box and then press Ctrl+V to paste. This step pastes the text <> into the box. Leave the Replace With box blank. Click the Replace All button.
How to Create and Print Labels in Word - How-To Geek Open a new Word document, head over to the "Mailings" tab, and then click the "Labels" button. In the Envelopes and Labels window, click the "Options" button at the bottom. In the Label Options window that opens, select an appropriate style from the "Product Number" list. In this example, we'll use the "30 Per Page" option.
Create and print labels - support.microsoft.com Create and print a page of identical labels Go to Mailings > Labels. Select Options and choose a label vendor and product to use. Select OK. If you don't see your product number, select New Label and configure a custom label. Type an address or other information in the Address box (text only).
How to Create Labels in Word 2013 Using an Excel Sheet How to Create Labels in Word 2013 Using an Excel SheetIn this HowTech written tutorial, we're going to show you how to create labels in Excel and print them ...
How to Create Mailing Labels in Outlook 2013 - dummies Click the Mail Merge button in the Ribbon (under the Home tab). The Mail Merge Contacts dialog box appears. In the Merge Options section, choose Mailing Labels from the Document Type list. Then choose New Document from the Merge To list. New Document is usually already chosen, but check to be sure.
Creating same labels in one sheet with Word 2013. An easy method would be to create a new label. At the "Envelopes & labels" window" type in the label information making sure the "Full page of same label" button is checked. Then click on the "New Document" window and you will have a full page of the label. Save and name the label page as needed. Do the same for each new label page. Report abuse
How to Print Labels in Word (Text + Video Tutorial) - Simon Sez IT On the Mailings tab, in the Create group, click Labels. Click Options. Select the appropriate label vendor and product number. Click OK. Click New Document. A new Word document will appear with a blank label template based on your selections. You can now go ahead and manually type the information into each label.
How to Create Mail-Merged Labels in Word 2013 - dummies > field, pressing Shift+Enter, inserting the < > field, typing a comma and a space, inserting the < > field, typing two spaces, and inserting the < > field. Choose Mailings→Update Labels. The code from the upper-left cell is copied to all the other cells. Choose Mailings→Preview Results. The four label results appear. Save the document.
Create a sheet of nametags or address labels Create and print a page of different labels Go to Mailings > Labels. Select the label type and size in Options. If you don't see your product number, select New Label and configure a custom label. Select New Document. Word opens a new document that contains a table with dimensions that match the label product.
Creating Custom Labels (Microsoft Word) - WordTips (ribbon) The Labels tab of the Envelopes and Labels dialog box. Click once on the label in the lower-right corner of the dialog box, or click on the Options button. Word displays the Label Options dialog box. (See Figure 2.) Figure 2. The Label Options dialog box. Click on New Label. Word displays the Label Details dialog box. (See Figure 3.) Figure 3.
How to create labels using Microsoft® Word 2013 in Windows® 8.1 Watch this video to know about the steps to create labels using Microsoft® Word 2013 in Windows® 8.1. To access expert tech support, call iYogi™ at toll-free...
Create and print labels - support.microsoft.com Create and print a page of identical labels Go to Mailings > Labels. Select Options and choose a label vendor and product to use. Select OK. If you don't see your product number, select New Label and configure a custom label. Type an address or other information in the Address box (text only).
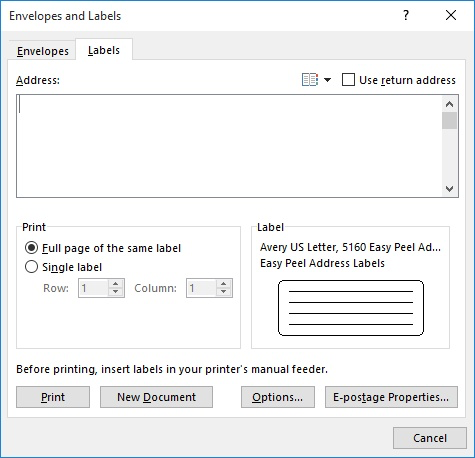
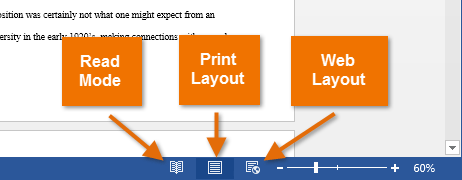
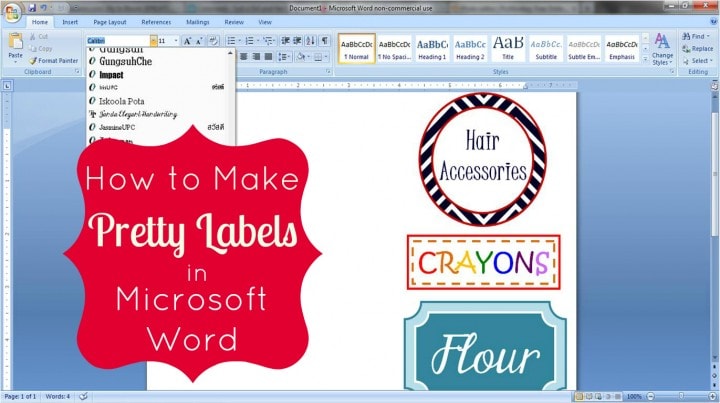

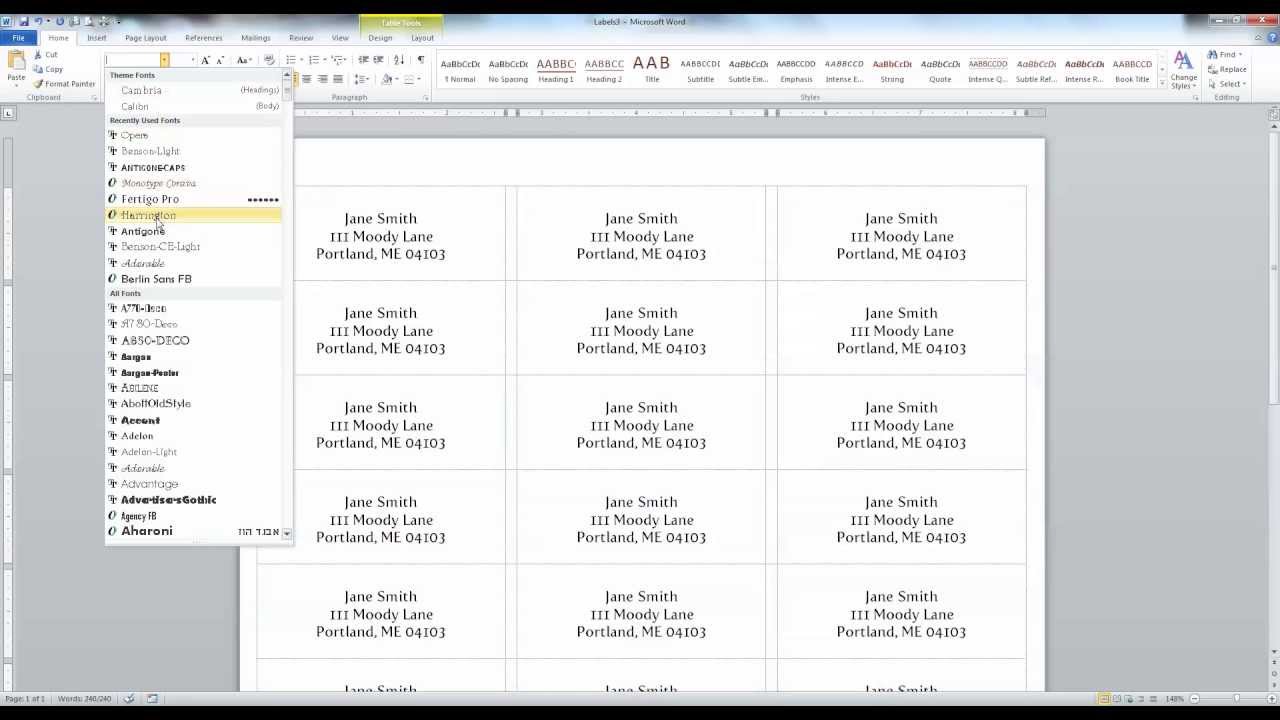
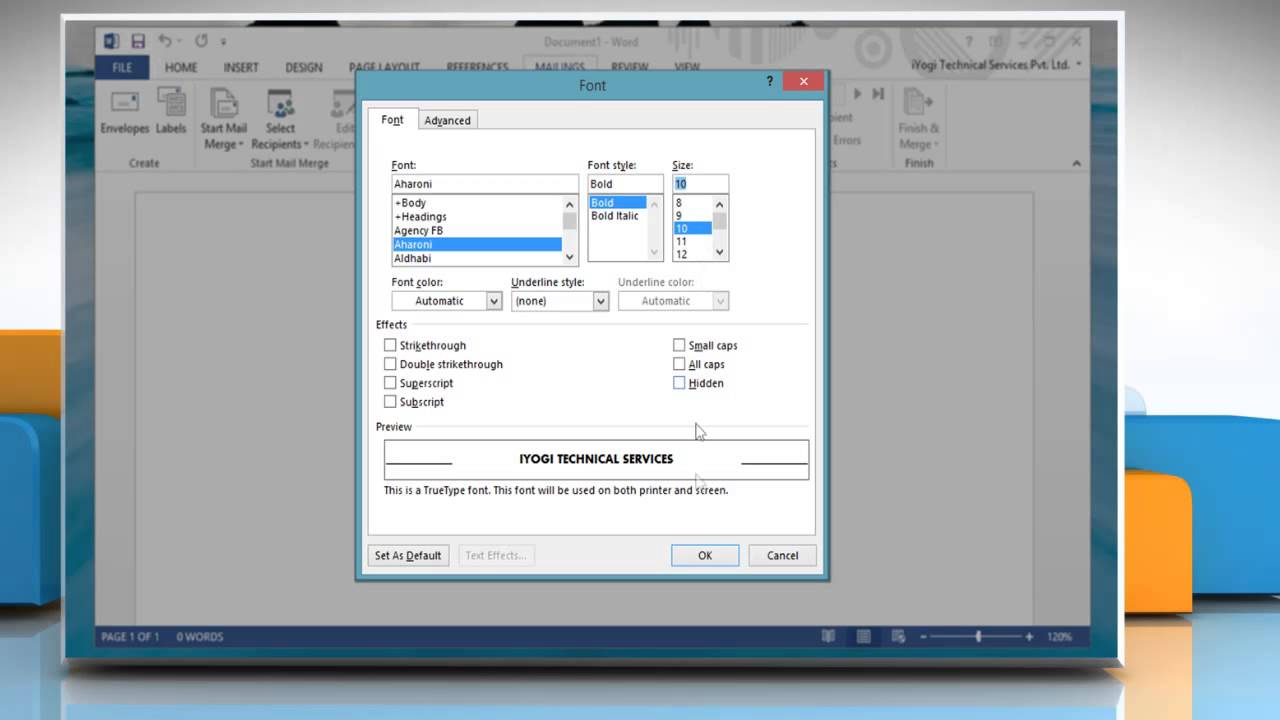


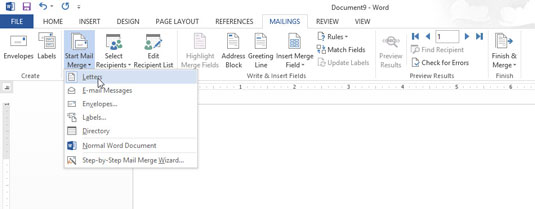
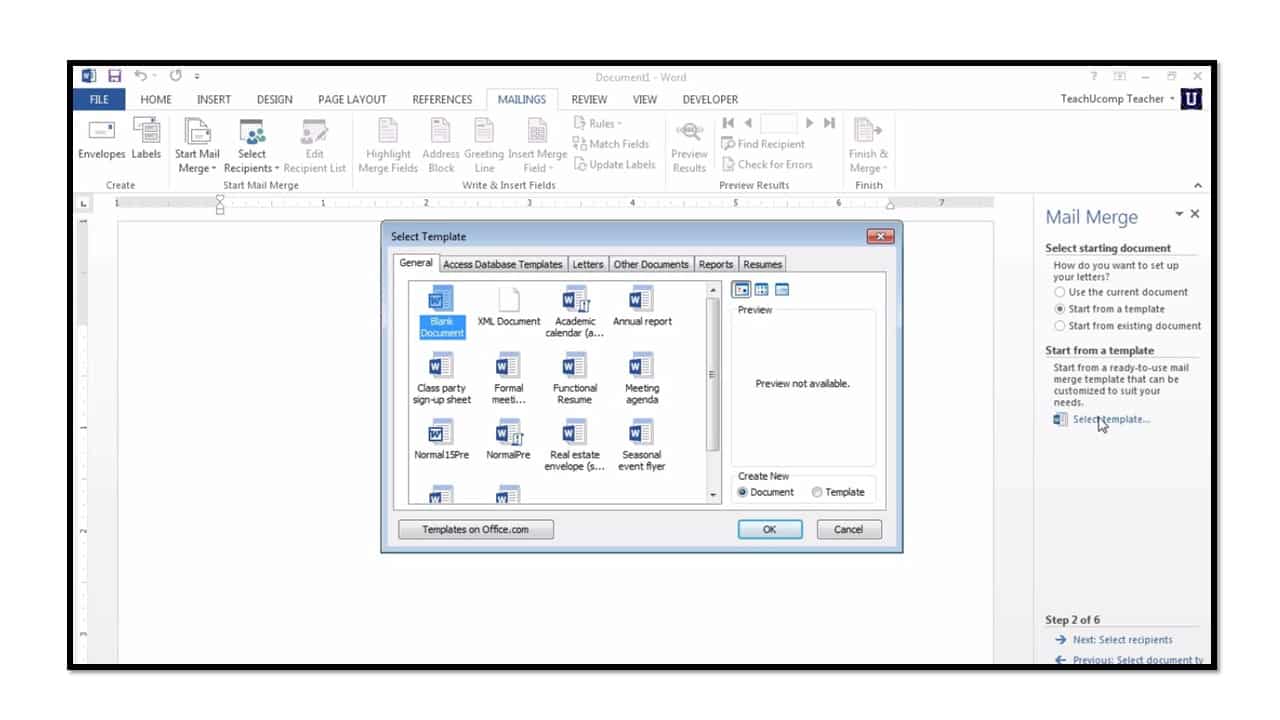
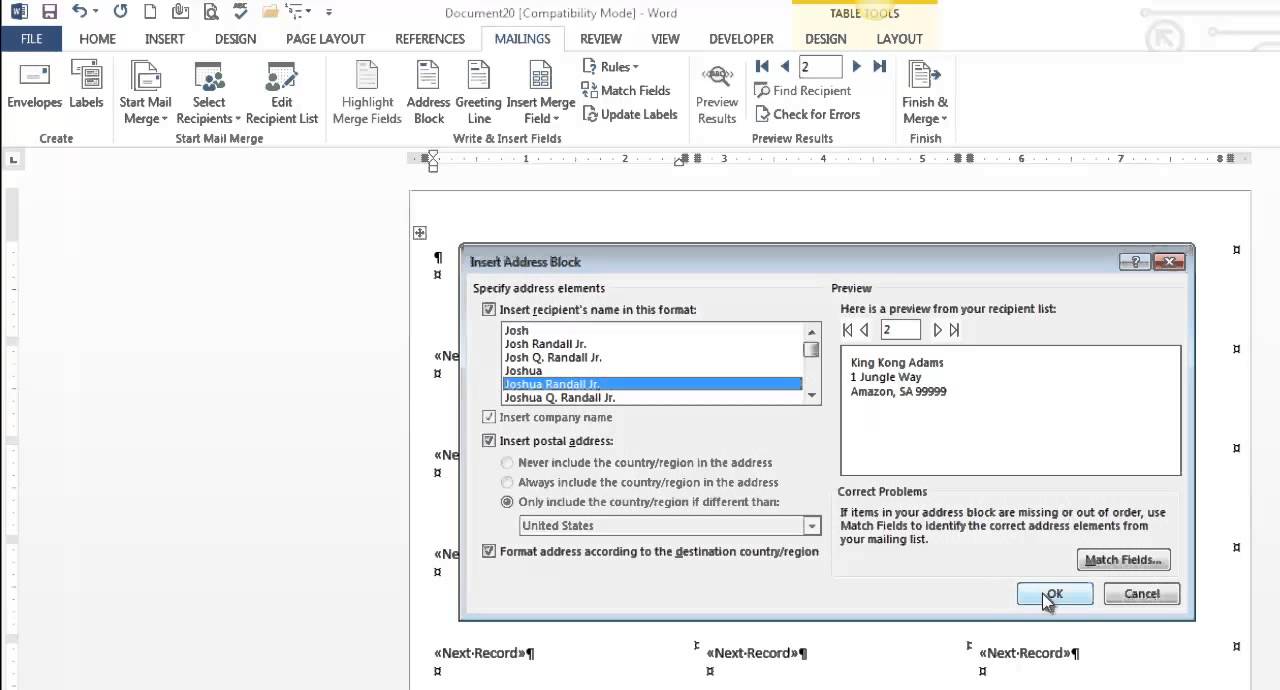
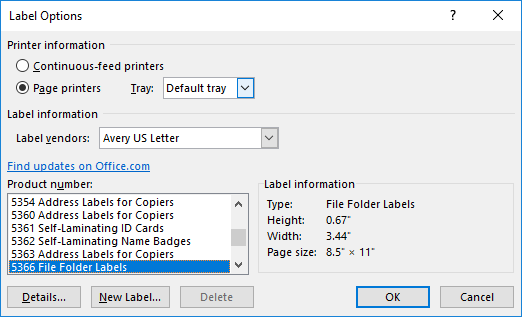


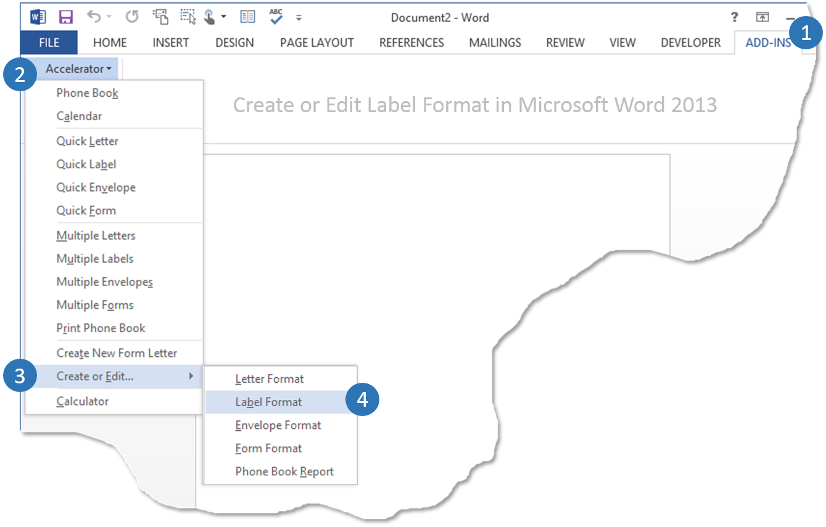
:max_bytes(150000):strip_icc()/001-how-to-print-labels-from-word-836f2842f35f445ab3325124a0c7d191.jpg)


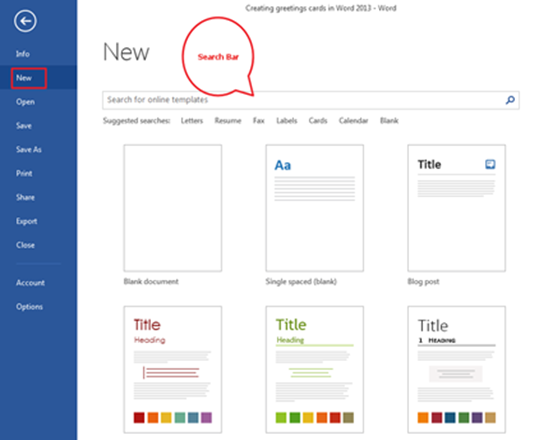
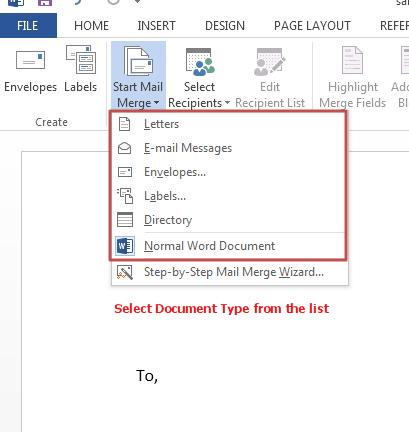
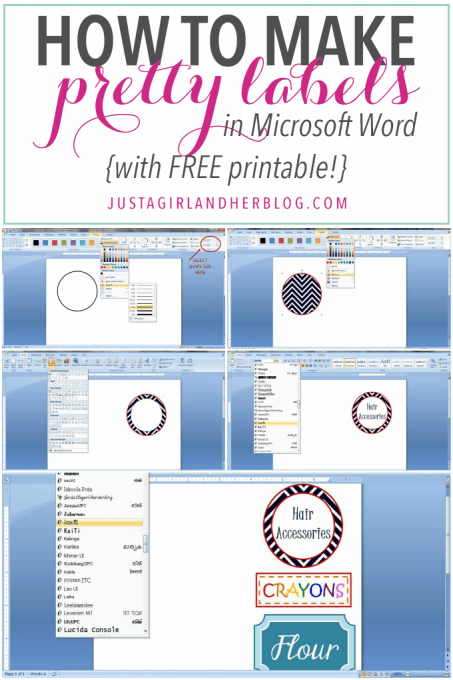

:max_bytes(150000):strip_icc()/startmailmerge_labels-a161a6bc6fba4e6aae38e3679a60ec0d.jpg)
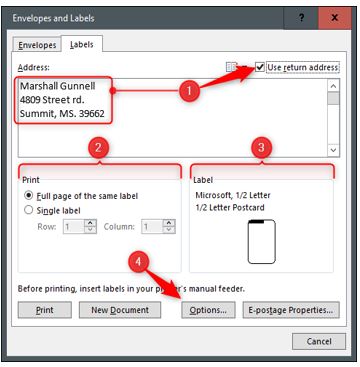

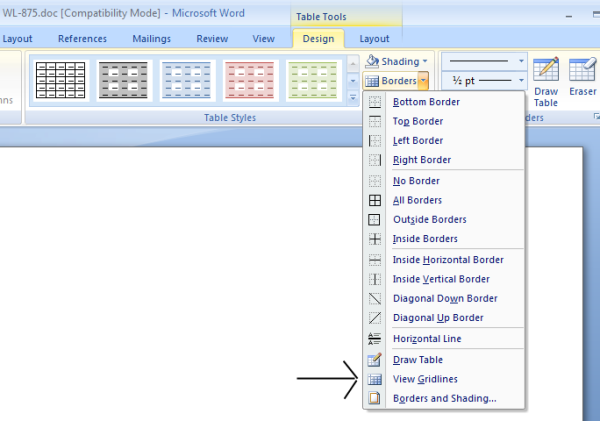
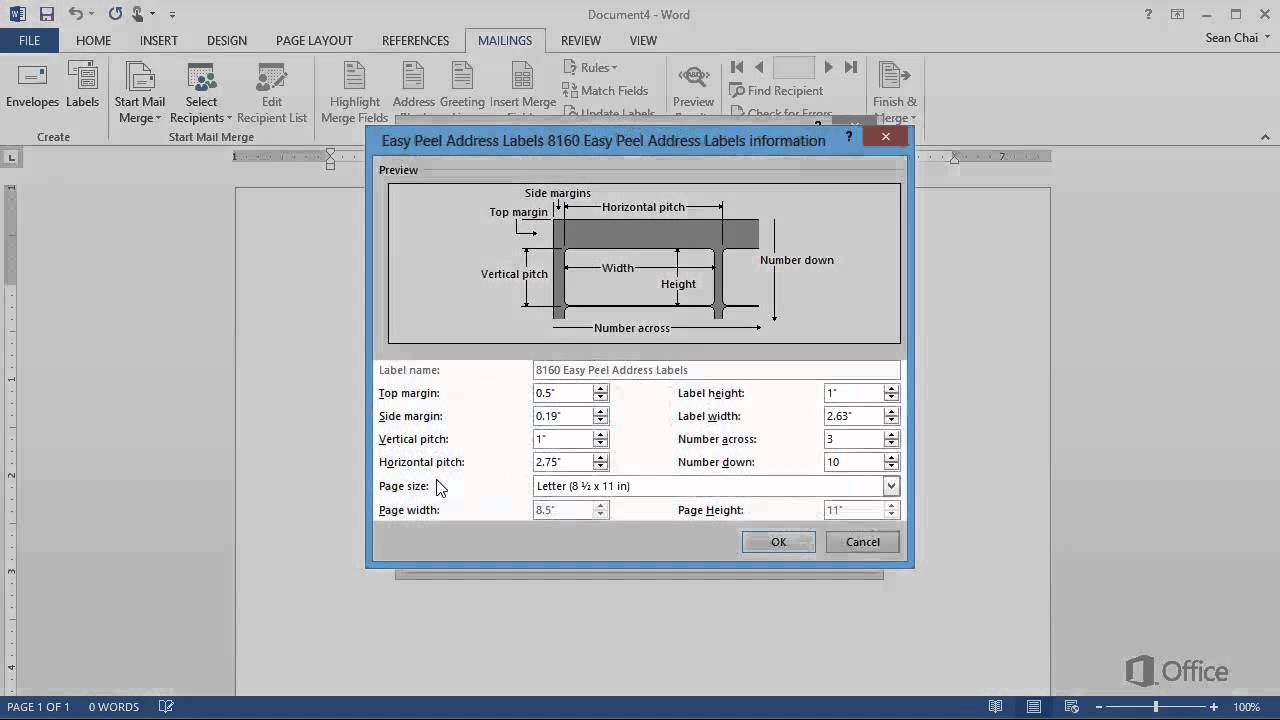

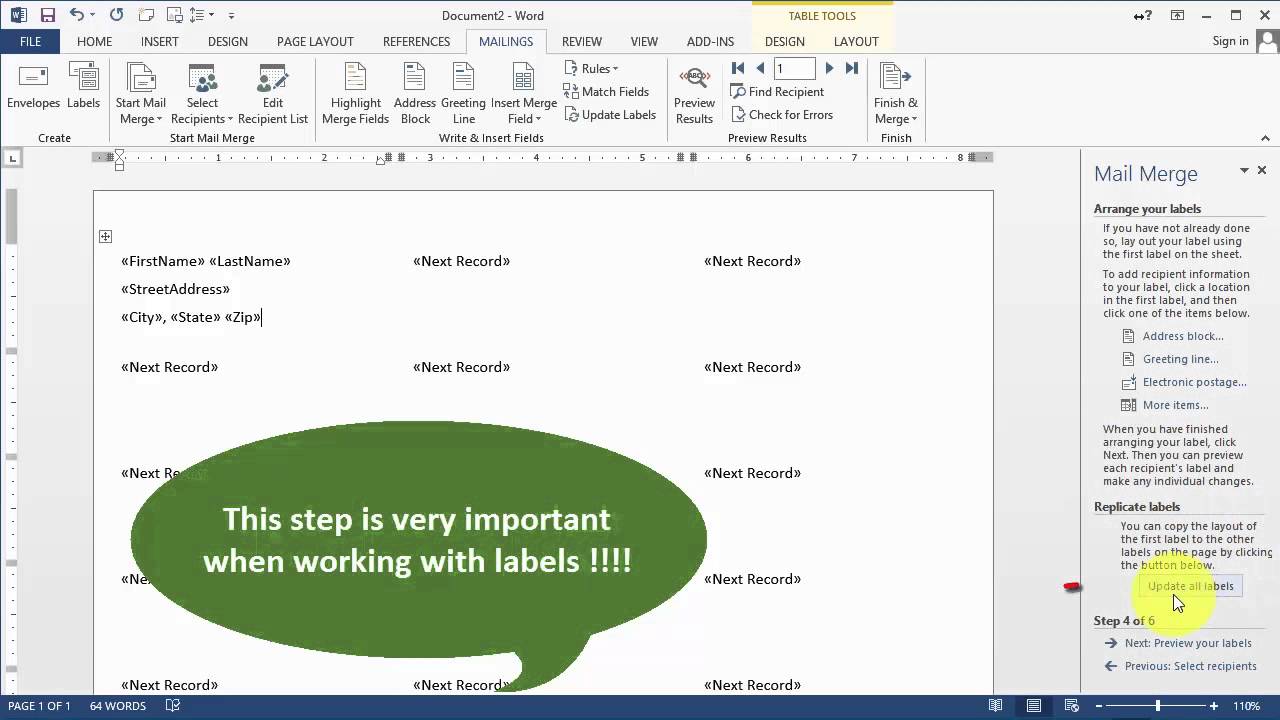

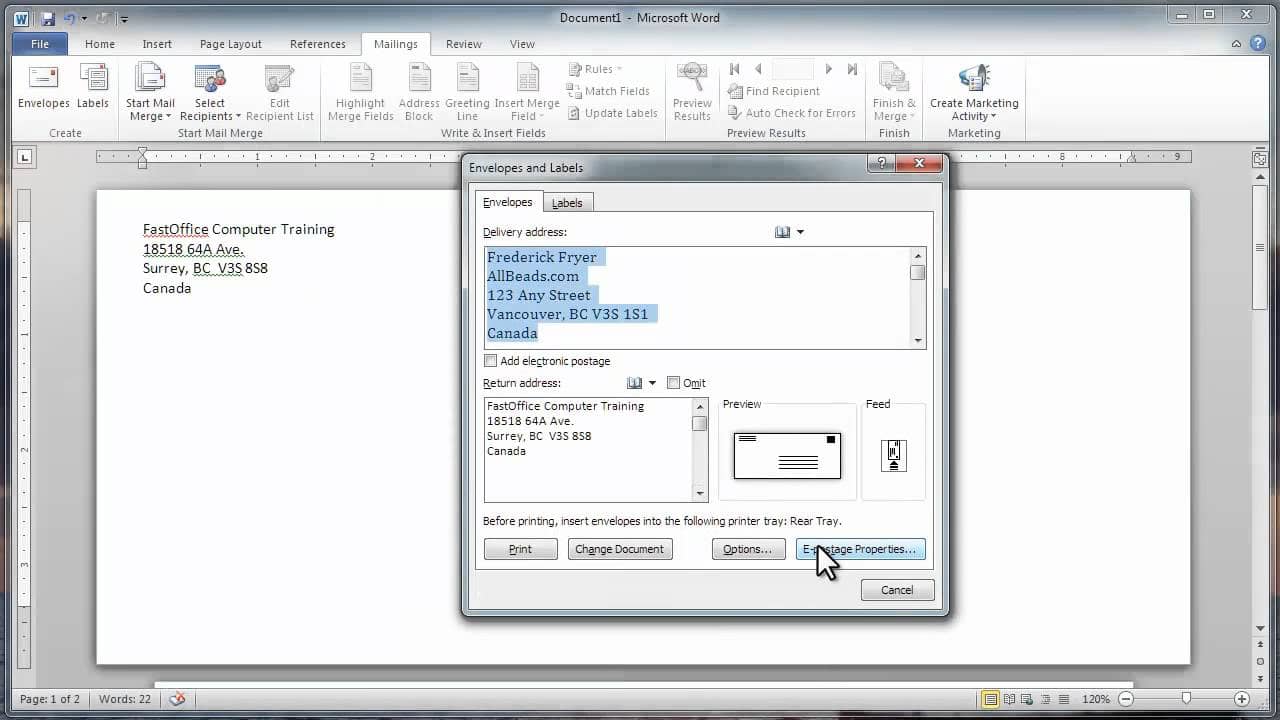


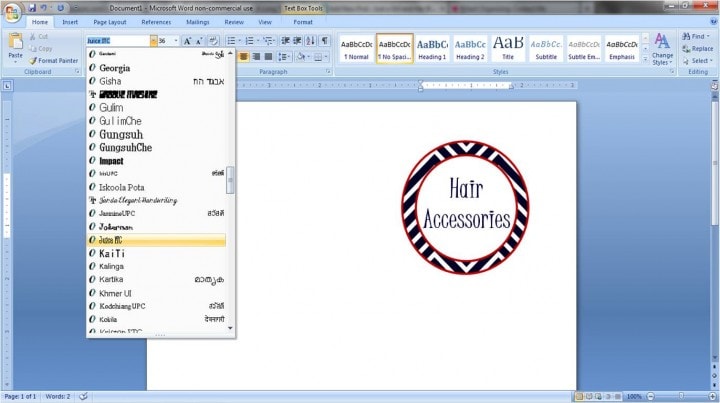

Post a Comment for "39 create labels in word 2013"